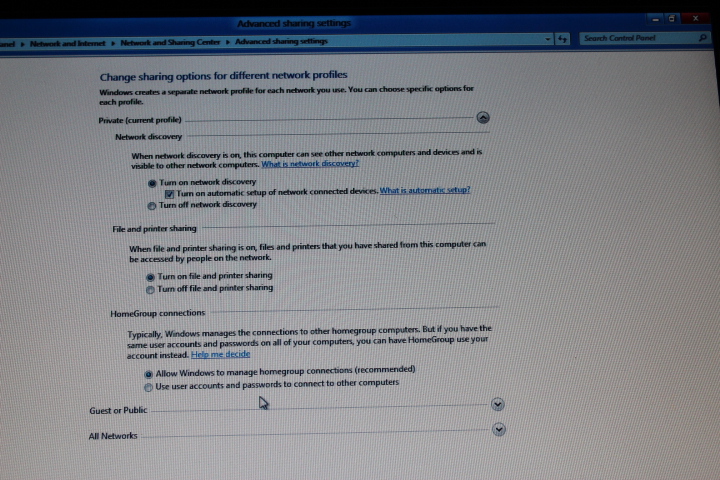Prófanir á Windows 8 starfa systemx – 64bit fyrir Home Automation , Building Management – .
Installing Windows 8 á gamla (um 5 ára) tölvu , það er það sem mun gerast áður en þú byrjar .
Við munum fjalla um uppsetningu ” forsýning gefa út ” fyrir hönnuði þar sem 64bit , hitt útgáfa er ekki enn í boði . Fyrsta vandamálið við lendum er að sækja skrá af miðlara Microsoft kerfi hannað um 5GB .
Sæki þessa skrá getur valdið miklum streitu , sérstaklega í veik (hægur og ekki mjög stöðugt) hlekkur á netinu og það getur tekið nokkra daga .
Svo það er best að byrja þá og fara í frí , svo sem ekki að styggja .
Ekki nota línur með takmarkaða band , því sumir af the gögn flytja það mun verulega hægja á flutningi sókn .
Vinsamlegast nota vafrann , sem styður flytja truflun ef bilun , Server Connection , etc . (Td . Firefox) .
Við náðum sem betur fer að sækja allan skrá í fyrsta skipti , Hins , Það voru sumir nagli napur .
Annað vandamál , sem upp , varð að taka á DVD , sem verður að vera Dual Layer , vegna mjög stór stærð ISO skrá (diskur ímynd) útgáfa af Windows 8 uppsetningu .
Við the vegur , taka 5 diska brenndur á tveimur mismunandi tvískiptur lag DVD drif (Samsung á XP og Nero) og (WriteMaster á Gluggakista 7 Pro 64 – hluti) , sem ekki hafa einu sinni á ári . Sjötti diskur skrifa villur nákvæmlega einnig lokun fundi stjórnar ” bein skrifa í einu ” , Hins , uppsetningu og gögnum hefur verið geymt á réttan hátt .
Fyrir þá sem eru með 64bit kerfi , það er ” bakdyramegin ” uppsetning frá skrá á tölvunni þinni , Hins , það er ekki athugað fyrr en í lok .
Vinsamlegast senda innihald ISO mynd (sem drif) og afrita skrár til a skrá á harða diskinum . Þá í þeirri möppu , þú geta hlaupa the program skipulag embættisvígsla .
Í Windows 7 Pro 64 – bita uppsetningu er hafin , en XP – 32b , þar sem við vildum vegna sögulega PC án tvískiptur lag DVD – ROM drif , því miður , ekki og við þurftum að nota embættisvígsla eftir að setja á DVD disk .
Skipulag er alfarið í ensku . Við þurfum að ræsa frá DVDROM – það er nauðsynlegt að PC BIOS DVD var valið sem fyrsta stígvél tæki , og ýta á hnappinn á endurræsa tölvuna , kerfið mun spyrja hvort að ræsa frá geisladrifi .
Fyrsta uppsetningu skjár er að velja tungumál og hljómborð . Auðvitað , þú getur valið aðeins ensku . Þú getur valið hvaða lyklaborði .
Ýttu á Next hnappinn .
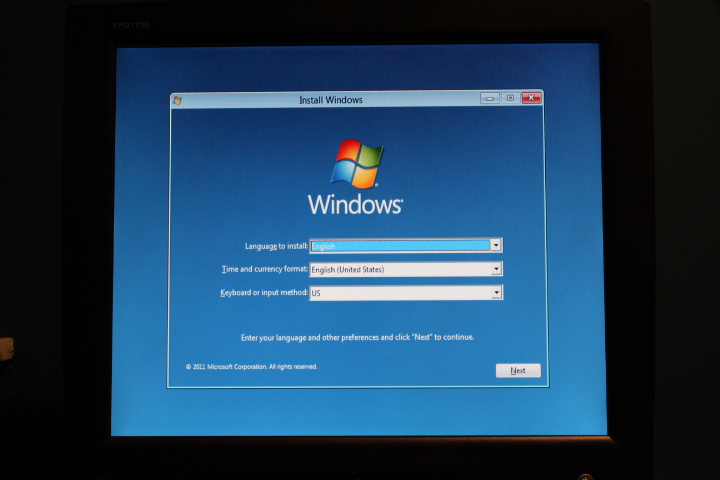
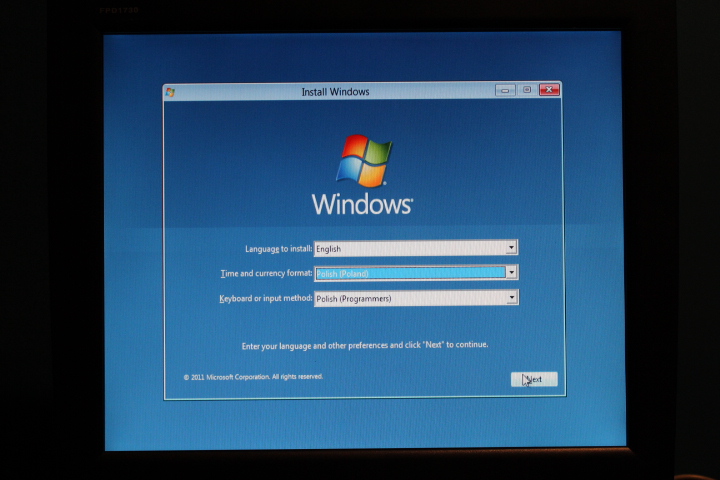
Þá á the næstur skjár , smelltu ” Setja Nú ” (The val við höfum að gera við tölvuna þína – ef það væri eitthvað sem þegar uppsett á disknum) .
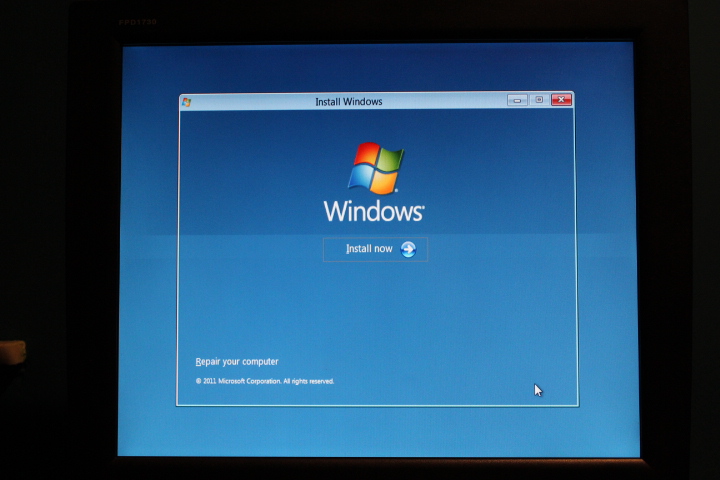
Næsta skjár er staðall samningur sem við höfum , auðvitað , sammála um að það áður að ýta á NEXT .
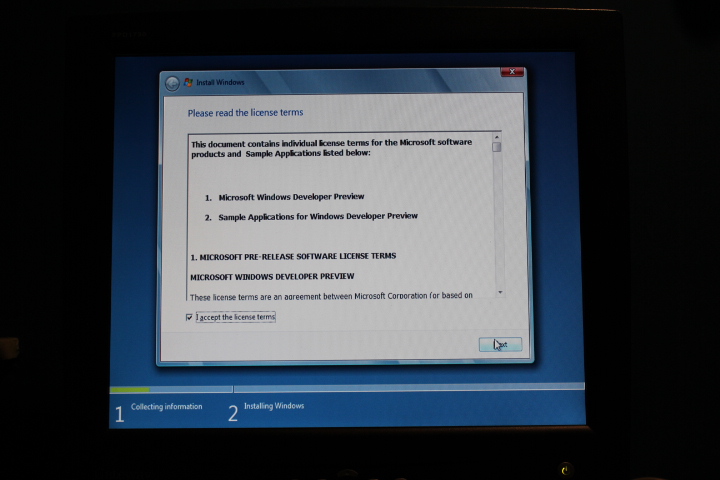
Veldu sérstakt þannig að uppsetningarforritið ekki að hugsa fyrir okkur .
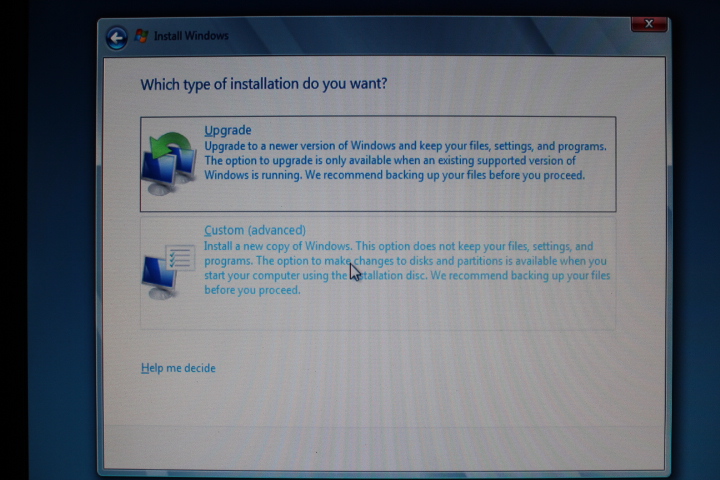
Þá er það spurningin um skipting , sem á að setja upp Windows 8 .
Veldu það og ýttu á Next hnappinn
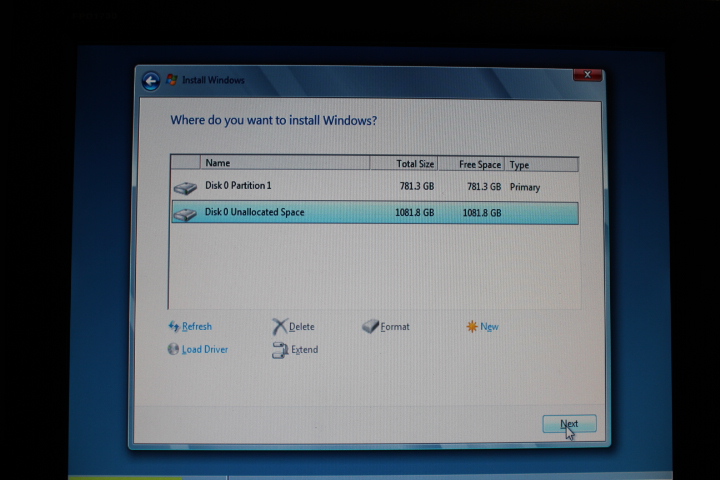
(Val á þessum skjá við höfum hlaða Driver – ökumaður að hlaða , bílstjóri valkostir (Advanced) – háþróaður bílstjóri) og endurnýja) .
Þar sem próf á gömlu tölvunni þinni , gera ráð fyrir að nýja dreifing mun takast með gömlu ökumenn 5 ára .
Næst hefst afrita skrár Windows 8 .
Öllu skrá afritun og uppsetning tók um 30 mínútur , Hvað er fyrir Microsoft stýrikerfi frekar góðum árangri .
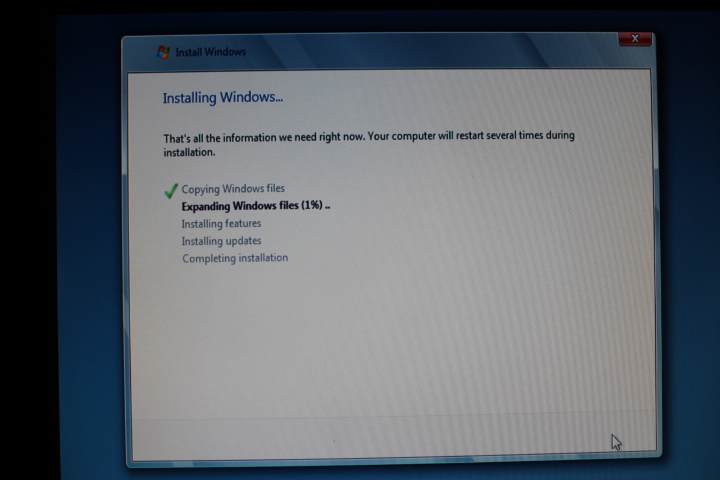
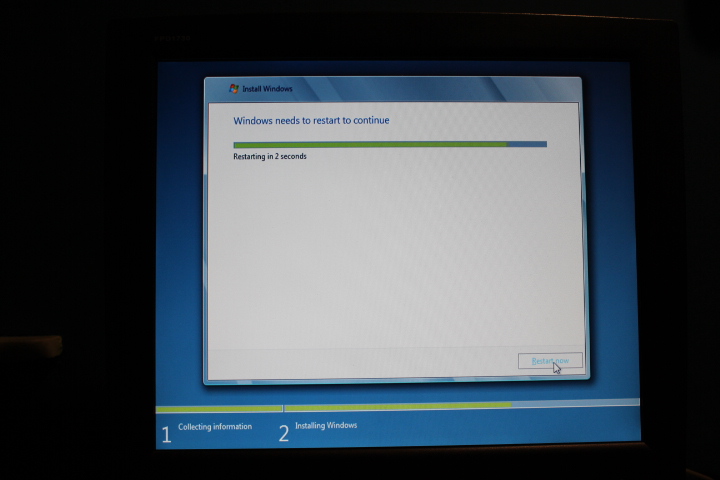
Eftir endurstilla þegar þú setja í embætti og hlaupa the setja í embætti frá the diskur þegar , fá a skjár sem biður þig um að samþykkja skilmála leyfisins , að:
- Hönnuður Preview
- Visual Studio 11 Preview
- Dæmi Umsóknir fyrir Windows verktaki forsýning
- Tjáning Blend 5 Hönnuður Preview
- Ofice áhorfandi 2007
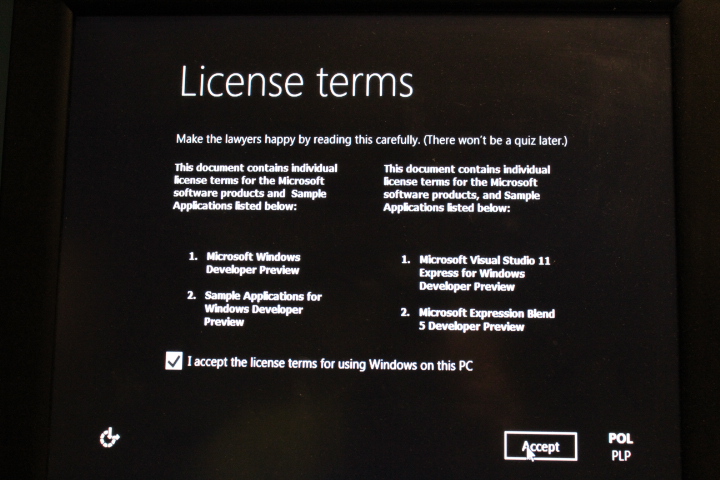
Við erum sammála um skilmála leyfisins og ýta á samþykkja hnappinn .
Næsta skjá er að velja nafn á tölvunni þinni .
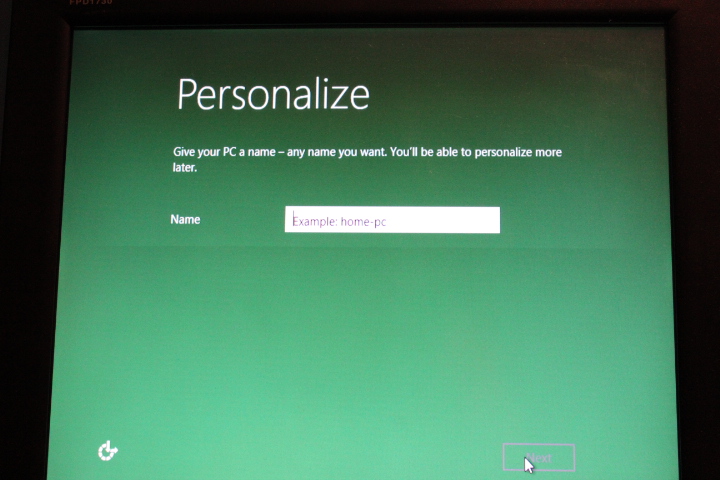
Sláðu inn eitthvað einfalt og stutt , og ýttu á Next hnappinn .
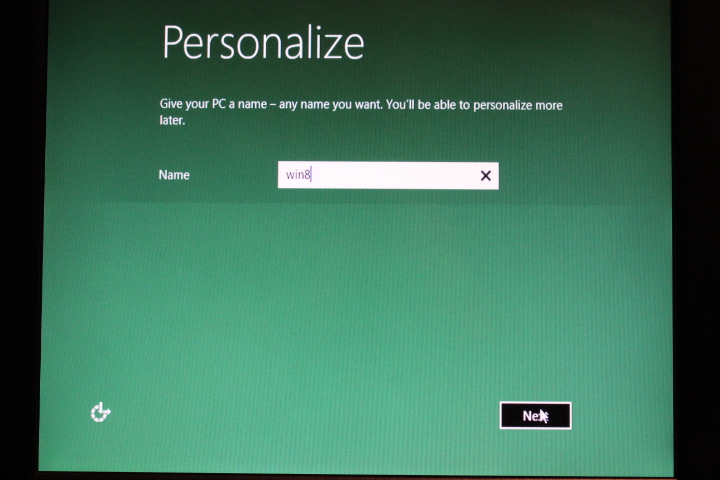
Næsta skjár er kerfið stillingar (Við valið Nota Express Stillingar (og tjá stillingar) , eða aðlaga (Individual)) .
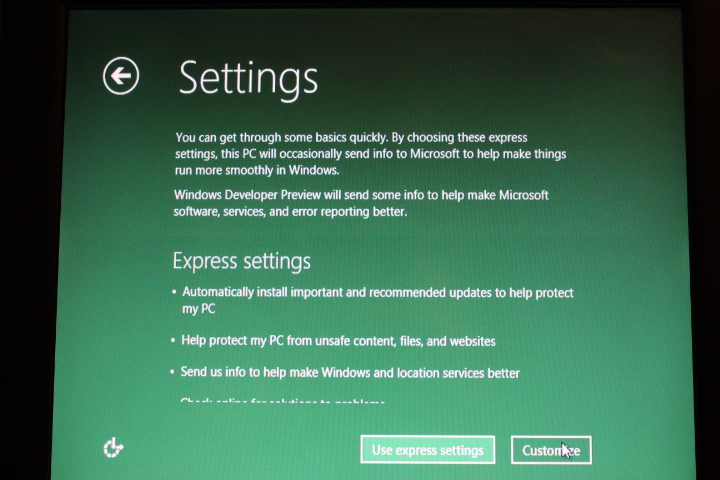
Veldu Customize .
Á the næstur skjár sem við höfum að velja hvaða nettengingu (fyrir heimili og skrifstofu net með innkomu hluta (sharingĂłw) eða opinber net) .
Veldu heimanetið með því að smella ” Já . . . ”
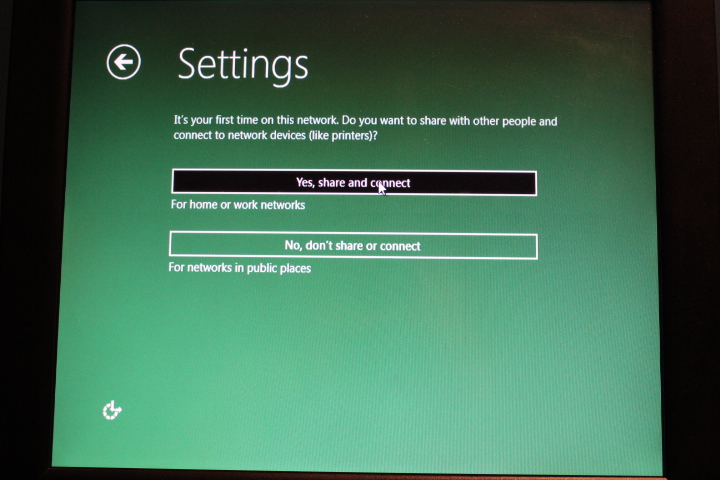
Næsta Windows 8 embætti biður um skráningu Windows sjálfvirkan ræða uppfærslur , vélbúnaður ökumenn , og gögn tæki og forrit , SmartScreen Sía og stillingar .
Slökkva á öllum hér að ofan , og smelltu á Next .
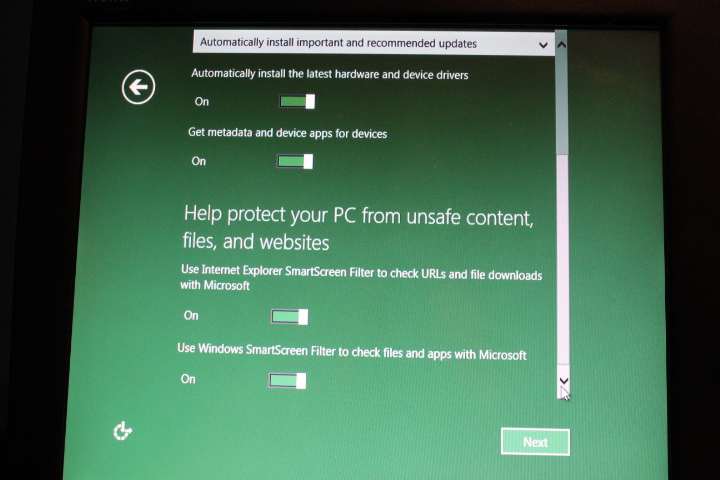
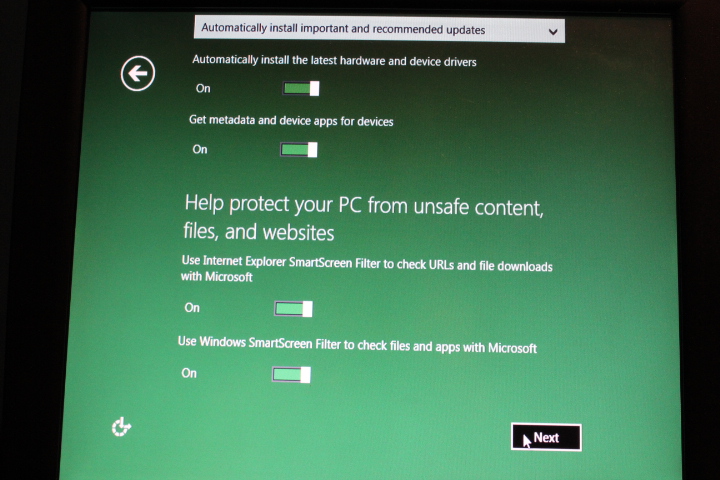
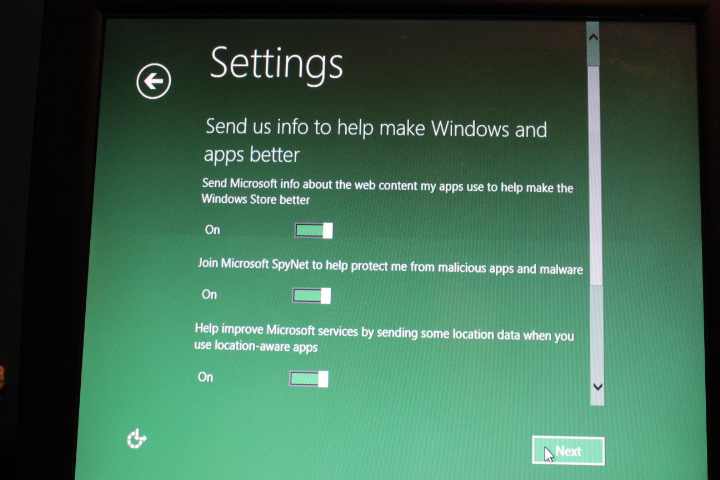
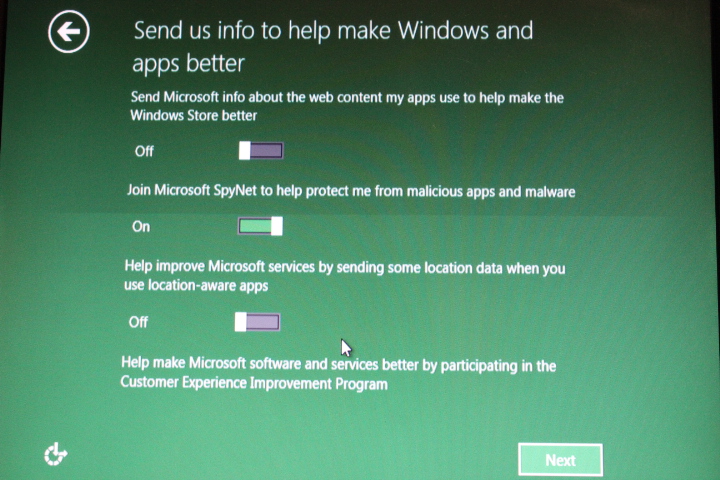
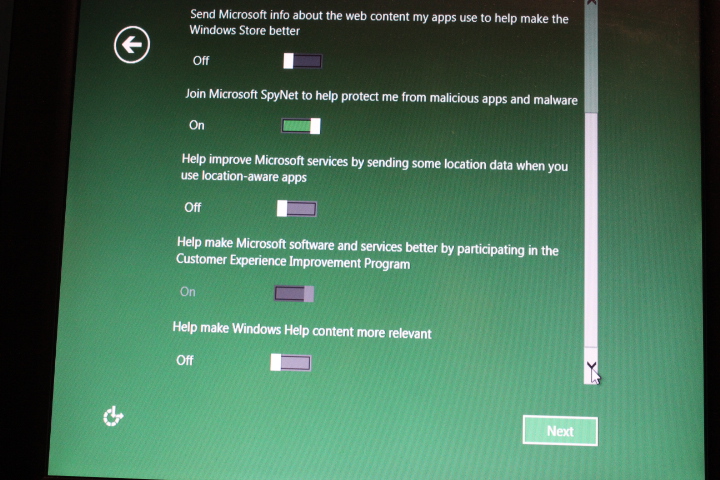
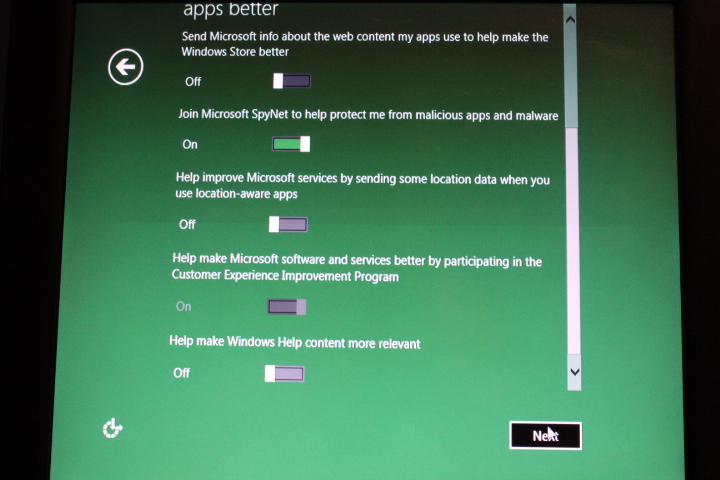
Næsta skjár er samþykkt að senda gögnum til að bæta kerfið –
Þetta er þar sem við ekki sammála um neitt nema fyrir alla valkosti) og ýttu á Next hnappinn .
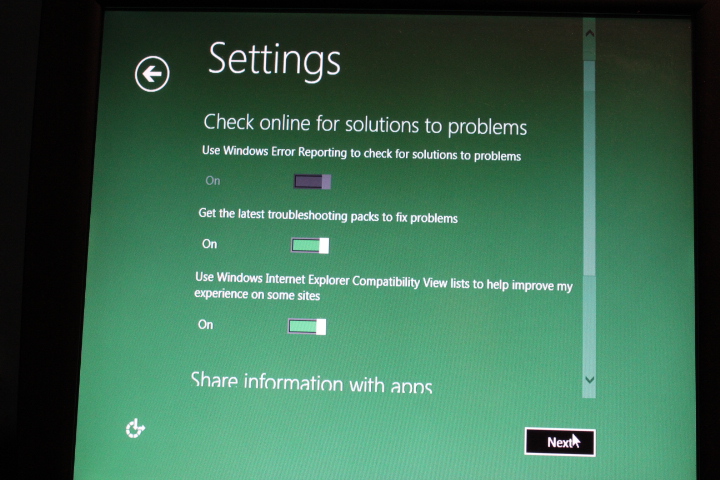
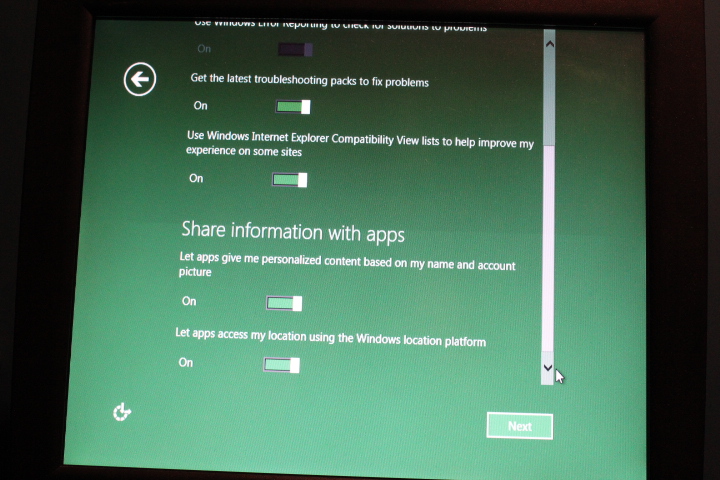
Næsta skjár er vandræða valkosti á Netinu , sækja nýjustu bætur fyrir kerfið til að leiðrétta villur , Setja eindrægni mynd af Internet Explorer , setja í samhengi fyrir notendur " ; s einstaklingur , athuga staðsetningu .
Við leggjum allt hér sjálfgefið eins og það er (ON) og ýttu á Next hnappinn .
Þá erum við að fá beiðni um að slá inn netfang Windows Live ID . Veldu að vilja ekki að skrá sig inn á þennan hátt .
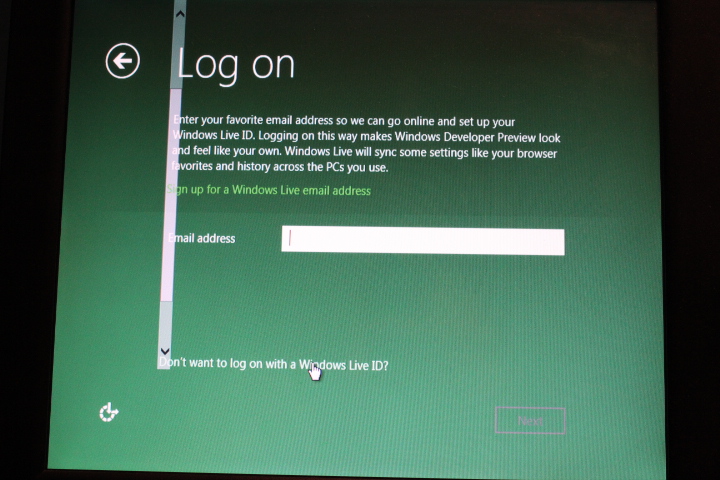
Á the næstur skjár , Microsoft er að reyna að sannfæra okkur aftur til Windows Live ID , Hins , við veljum að ýta sveitarfélaga reikninga (Local Account) .
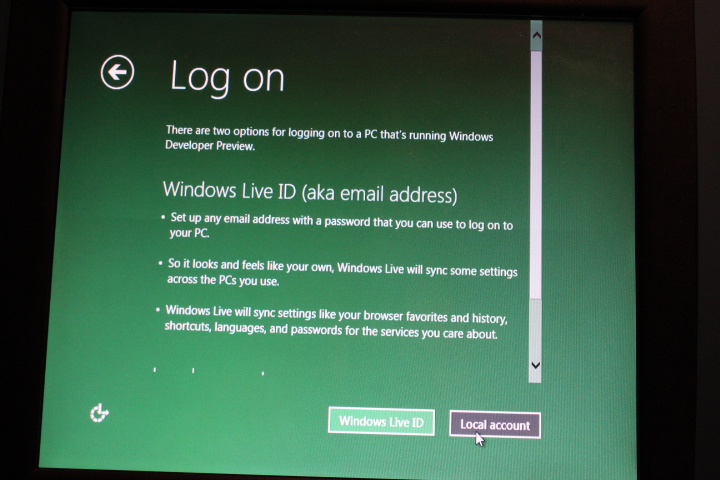
Birtist á skjánum með notandanafn þitt , sviðum , slá inn lykilorð og staðfestu lykilorð bata og sviði .
Allir reitir verða að vera lokið þannig að við getum haldið áfram frekar með því að smella á Next hnappinn .
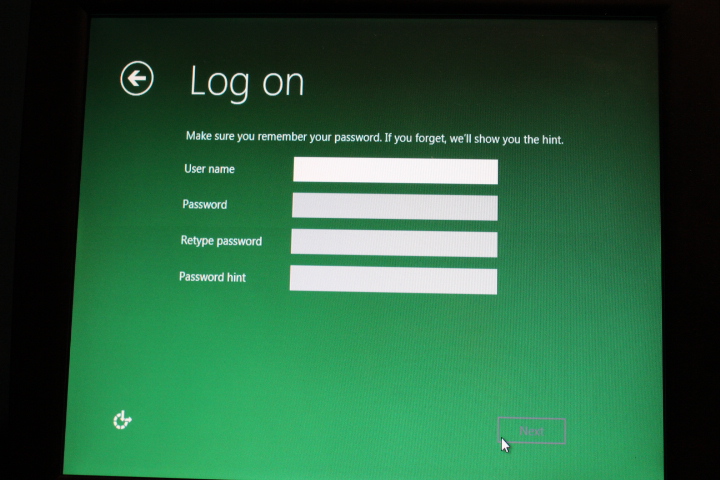
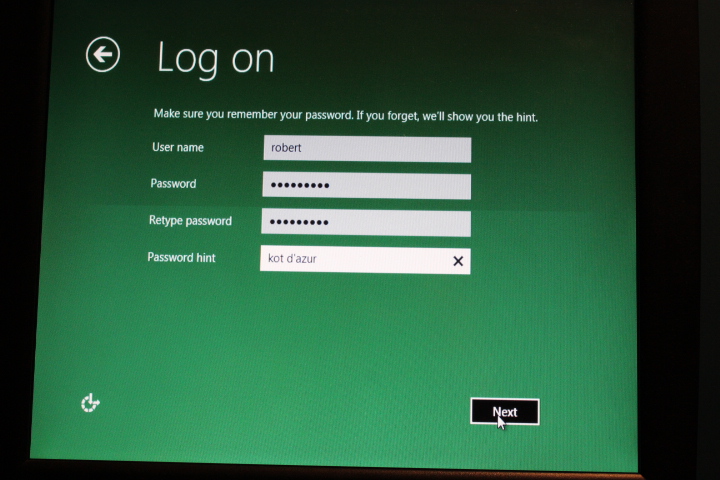
Er þá sett sjálfkrafa uppsetningu , sem skapaði .
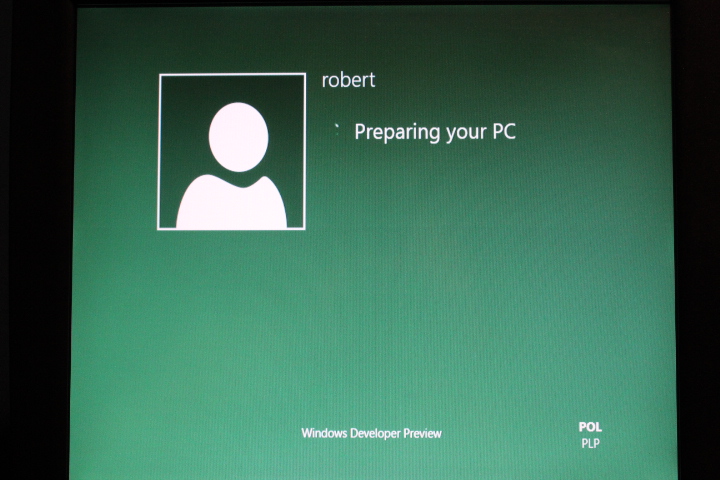
Í lok gangsetning skjár birtist Windows 8 (allt uppsetning tók um 40 mínútur, sem er alveg gott útkoma) .
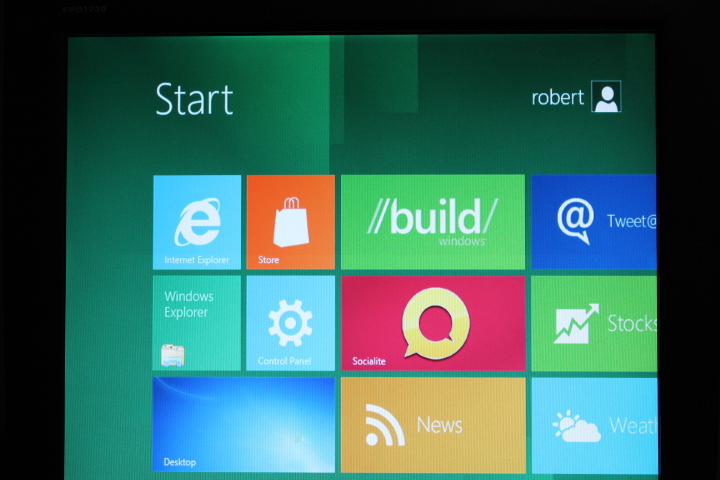
The skjár er alveg hrár sem vara Microsft . Engin pínulítill hnappur , valmyndir , ” Skuggar ” sem er skýr skref , varðandi sýnilegur á skjánum sérstaklega í litlum touchscreens .
Í heild uppsetningu er hægt að framkvæma með því að nota snerta skjár , hliðina slá tölva nafn og notandi stika .
Að koma á óvart okkar , the net stillingar í sjálfvirka embætti valið rétt , leyfa beinan aðgang að Internetinu án stillingar breytingar .
Jafnvel sjálfvirka úrval af DNS er rétt eins og öfugt við fyrri kerfi .
Control Panel er svipað fyrri útgáfum af Windows .
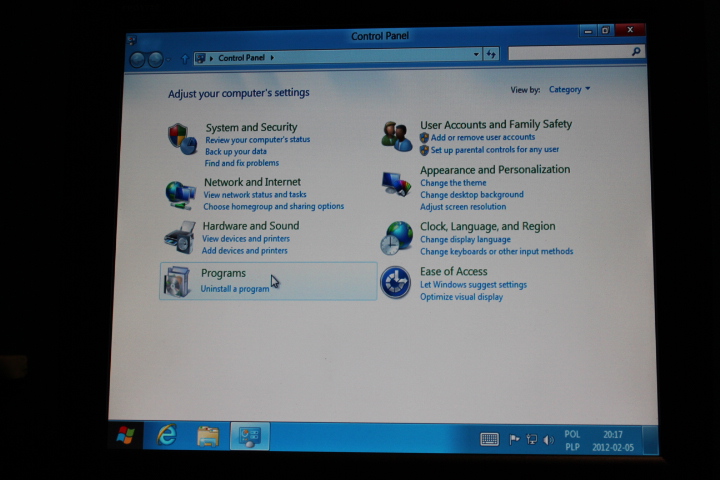
Því miður , snerta yfirborð okkar á skjánum er ekki gert ráð fyrir venjulegum rekstri (þarf kvörðun eða setja nýja ökumenn) .
Efnisyfirlit Control Panel ekki verulega frábrugðin Windows 7 á aðeins stærri hluti en sjö .
Fyrsta fór eðlilega lokun almennilega , Hins , tölva hanga á gangsetning á heimaskjáinn (Hönnuður forsýning) þrátt fyrir ekki breytast neitt í uppsetningu á Windows .
Gera óvinnufæran the rofi hnappur annað sinn leiddi í réttri stígvél ræða uppfærslur og uppsetningar , sem hefur sama tölva gæti sótt .
Því miður , öll fyrri stillingum ræsistjóra hvarf úr augum amk .
Fyrir kerfið til að vera uppfærð láta hann á til nokkrar , nokkrar klukkustundir og koma aftur á morgun til að prófa .
Basic stillingar net og hlutdeild: