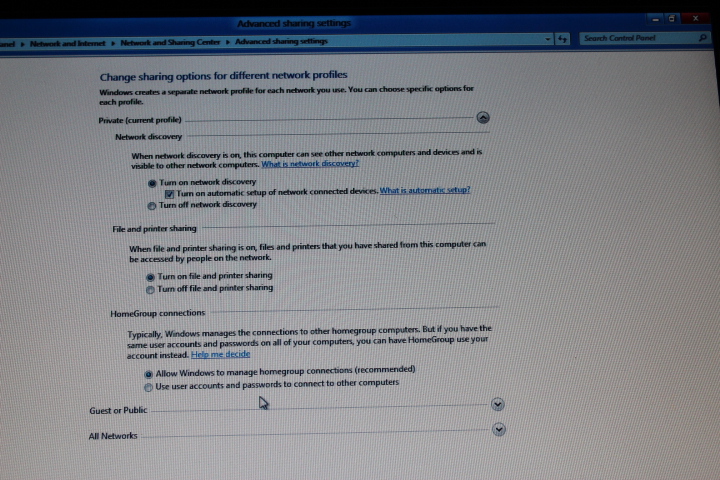Ujian operasi Windows 8 systemx – 64bit untuk Automasi Utama , Pengurusan Bangunan – .
Memasang Windows 8 pada PC lama (kira-kira 5 tahun) , itulah apa yang akan berlaku sebelum anda memulakan .
Kami akan membincangkan pemasangan ” siaran pratonton ” untuk pemaju kerana 64bit , versi lain tidak lagi tersedia . Masalah pertama kita menghadapi memuat turun fail dari sistem microsoft pelayan yang direka di sekitar 5GB .
Memuat turun fail ini boleh menyebabkan banyak tekanan , terutamanya dalam talian yang lemah (perlahan dan tidak sangat stabil) link dan ia mungkin mengambil masa beberapa hari .
Jadi ia adalah yang terbaik untuk memulakan mereka dan pergi bercuti , supaya tidak kecewa .
Jangan gunakan baris dengan band terhad , kerana beberapa pemindahan data ia ketara akan melambatkan pemindahan data semula .
Sila gunakan pelayar , yang menyokong gangguan pemindahan dalam kes kegagalan , sambungan pelayan , dan sebagainya . (Contohnya . Firefox) .
Kami bernasib baik berjaya untuk memuat turun fail keseluruhan untuk kali pertama , Walau bagaimanapun , terdapat beberapa kuku menggigit .
Satu lagi masalah , yang dihadapi , berlaku untuk merakam DVD , yang mesti Lapisan Dwi , kerana saiz yang sangat besar fail ISO (cakera imej) versi pemasangan Windows 8 .
By the way , mencatatkan 5 cakera dibakar pada dua lapisan dwi DVD drive (Samsung pada XP dan Nero) dan (WriteMaster pada Windows 7 Pro 64 – bit) , yang tidak mempunyai walaupun setahun . Hapus keenam kesilapan cakera juga menandakan sesi penutup lembaga ” hapus langsung sekali gus ” , Walau bagaimanapun , pemasangan dan data telah disimpan dengan betul .
Bagi mereka dengan sistem 64bit , yang merupakan ” pintu belakang ” pemasangan dari direktori pada PC anda , Walau bagaimanapun , ia tidak diperiksa sehingga akhir .
Sila muatnaik kandungan imej ISO (seperti memandu) dan menyalin fail ke direktori pada cakera keras anda . Kemudian pada direktori yang , anda boleh menjalankan program pemasangan Persediaan .
Dalam Windows 7 Pro 64 – pemasangan sedikit telah mula , manakala XP – 32b , di mana kita mahu kerana PC bersejarah tanpa dwi lapisan DVD – Pemacu ROM , malangnya , tidak dan kita terpaksa menggunakan CD pemasangan selepas meletakkan dalam pemacu DVD .
Persediaan adalah sepenuhnya dalam bahasa Inggeris . Kita perlu boot dari DVDROM – ia adalah perlu bahawa PC BIOS DVD telah dipilih sebagai peranti boot pertama , dan tekan butang restart komputer anda , sistem akan bertanya sama ada untuk boot dari pemacu CDROM .
Skrin pemasangan pertama adalah untuk memilih bahasa dan papan kekunci . Sudah tentu , anda hanya boleh memilih bahasa Inggeris . Anda boleh memilih mana-mana susun atur papan kekunci .
Tekan butang Berikutnya .
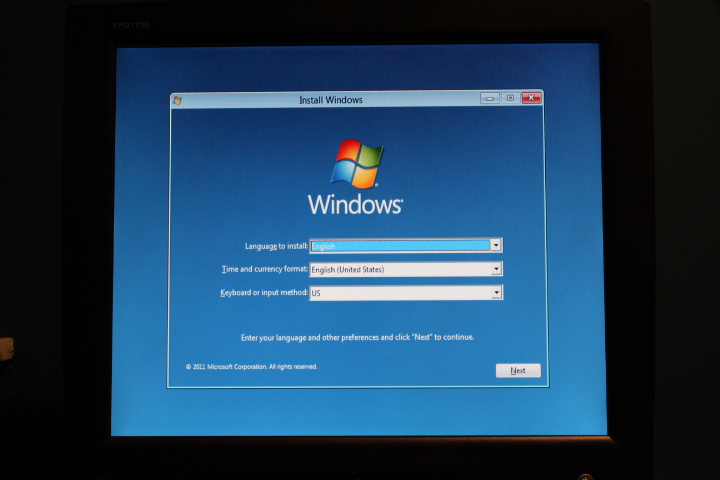
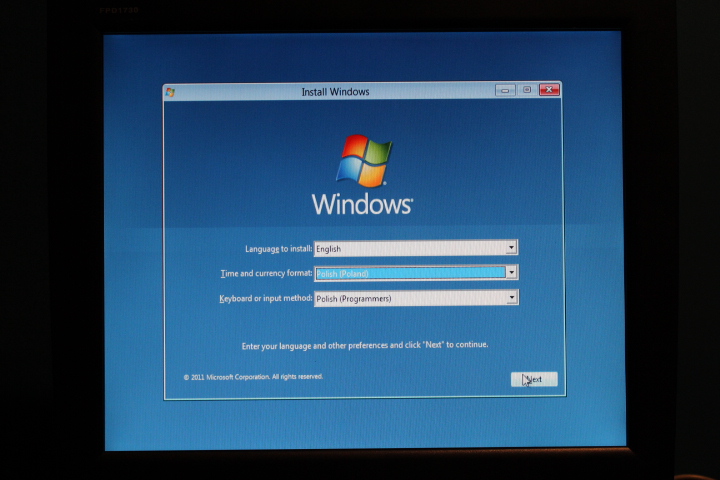
Kemudian pada skrin seterusnya , klik ” Pasang Sekarang ” (Pilihan yang kita perlu untuk membaiki komputer anda – jika ada apa-apa yang telah dipasang pada cakera) .
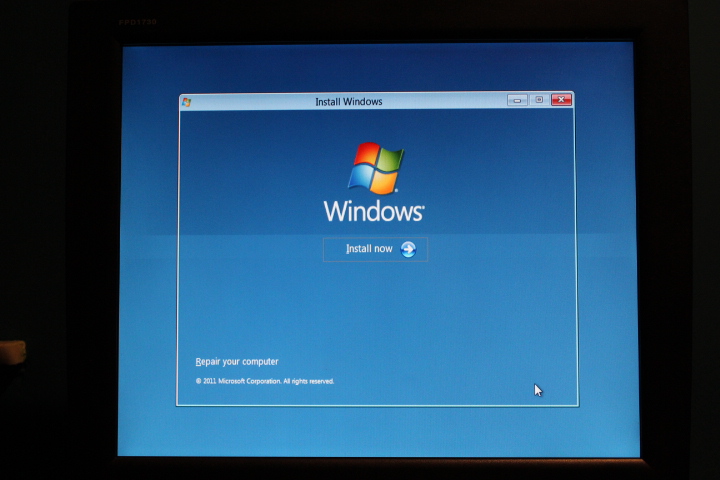
Skrin berikutnya adalah perjanjian lesen standard kita mempunyai , kursus , bersetuju untuk sebelum menekan NEXT .
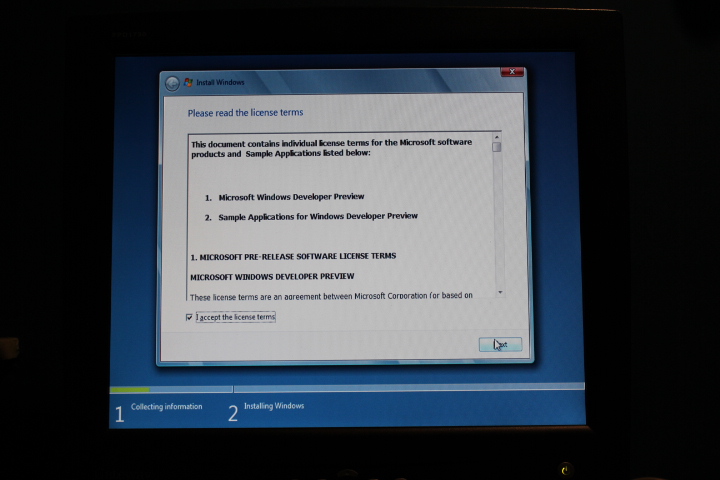
Pilih Custom supaya pemasang tidak mahu untuk berfikir untuk kami .
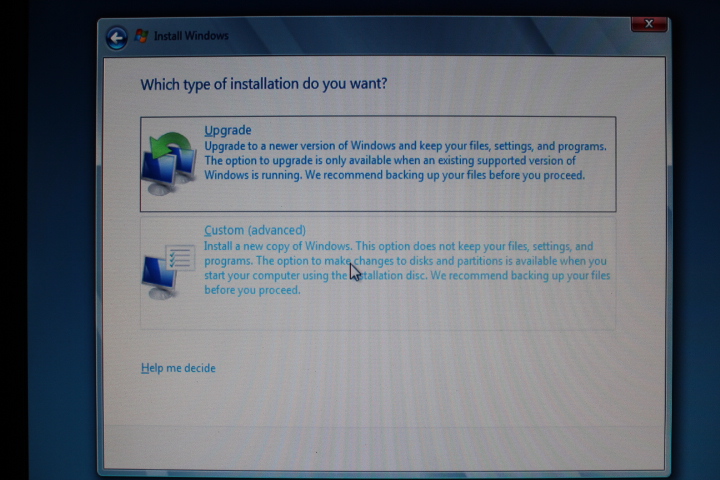
Kemudian terdapat persoalan partition , di mana untuk memasang Windows 8 .
Pilih dan tekan butang Berikutnya
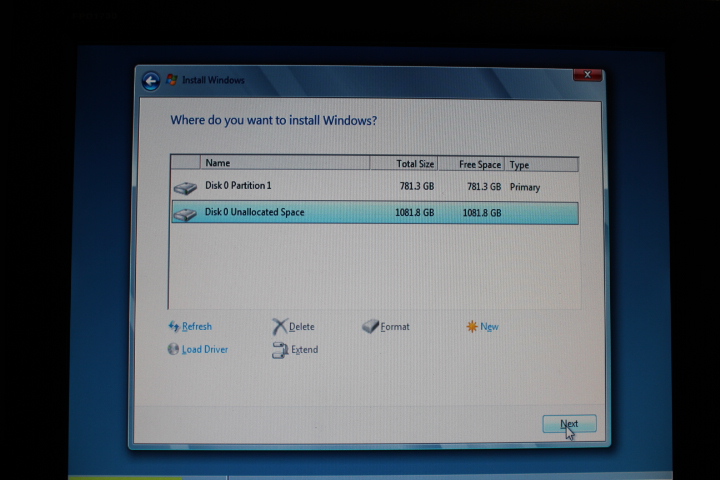
(Pemilihan pada skrin ini kita mempunyai Pemandu Beban – pemandu untuk memuatkan , pilihan pemandu (lanjutan) – pemandu maju) dan Refresh) .
Sejak ujian pada komputer lama anda , menganggap bahawa pengedaran baru akan menghadapi dengan pemandu berusia 5 tahun .
Seterusnya bermula menyalin fail tingkap 8 .
Fail-fail menyalin keseluruhan dan pemasangan mengambil masa kira-kira 30 minit , Apakah untuk sistem operasi Microsoft dan bukannya hasil yang baik .
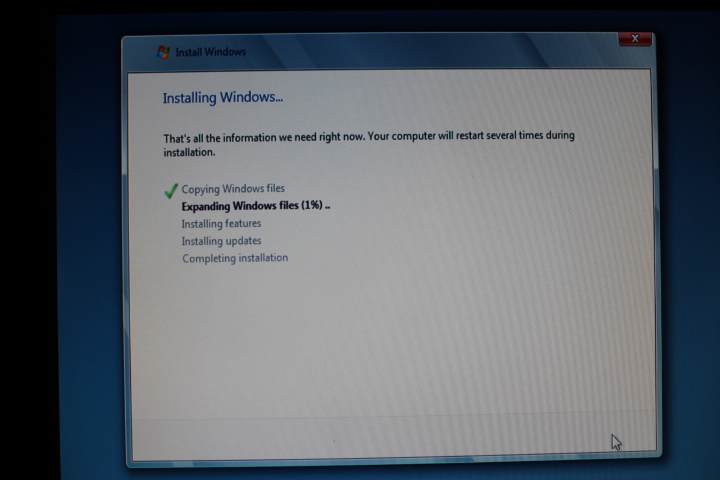
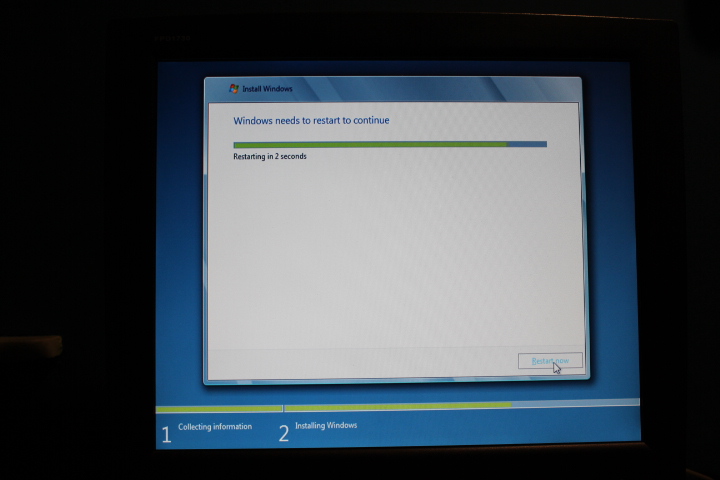
Selepas reset apabila anda memasang dan menjalankan pemasang dari cakera sudah , mendapatkan skrin meminta anda untuk menerima terma Lesen , untuk:
- Preview Pemaju
- Visual Studio 11 Preview
- Contoh Aplikasi untuk pratonton pemaju Windows
- Expression Blend 5 Pemaju Preview
- Ofice penonton 2007
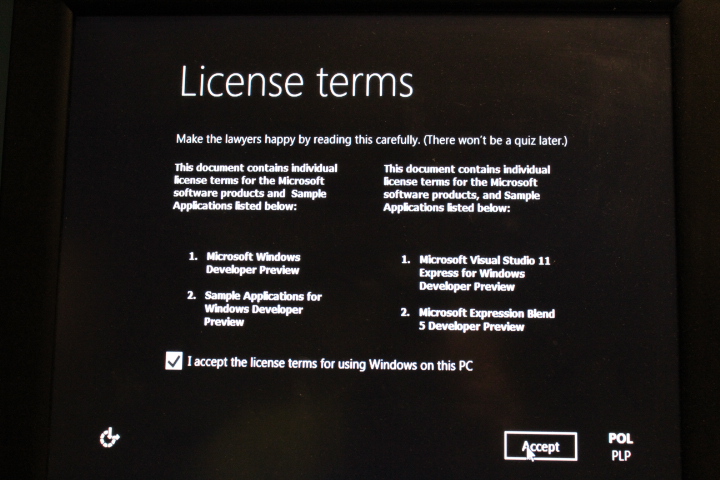
Kami bersetuju dengan terma lesen dan tekan butang menerima .
Skrin seterusnya adalah untuk memilih nama PC anda .
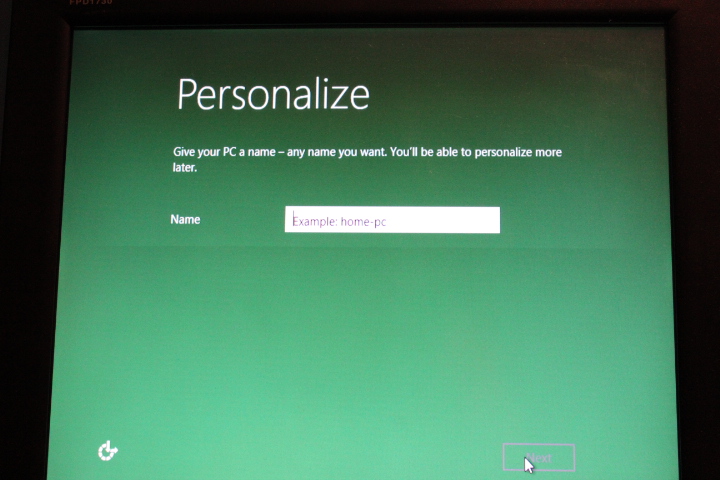
Masukkan sesuatu yang mudah dan ringkas , dan tekan butang NEXT .
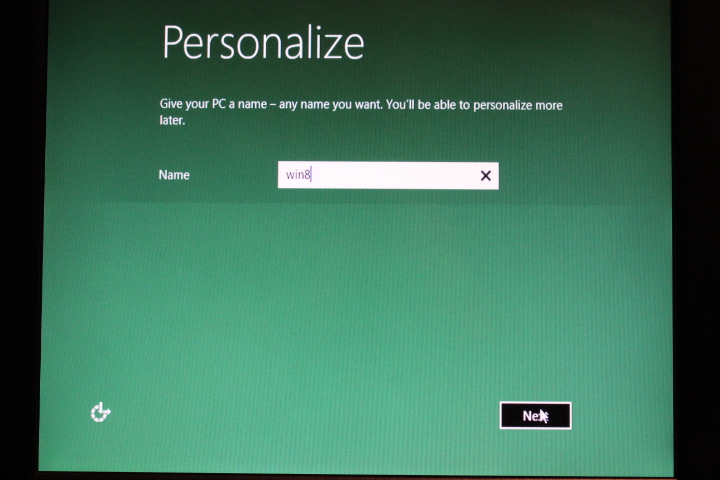
Skrin berikutnya adalah Tetapan Sistem (Kami pilih Gunakan Express Tetapan (dan tetapan ekspres) , atau Customize (Individu)) .
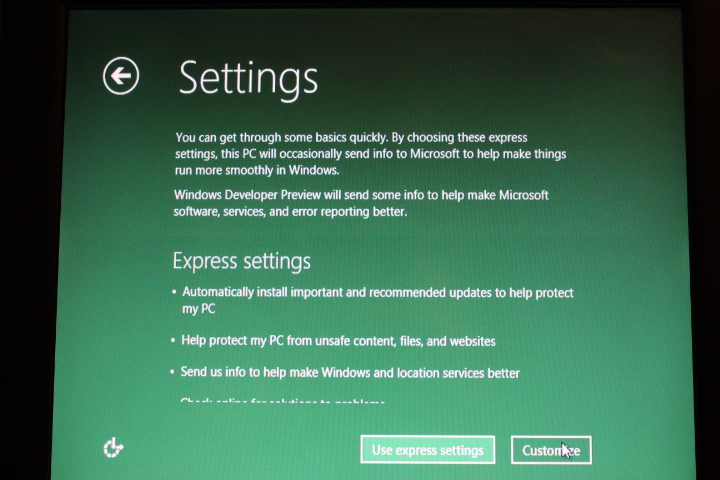
Pilih Customize .
Pada skrin seterusnya, kita perlu memilih sambungan rangkaian (untuk rumah dan rangkaian pejabat dengan kemasukan saham (sharingĂłw) atau rangkaian awam) .
Pilih rangkaian rumah dengan mengklik ” Ya . . . ”
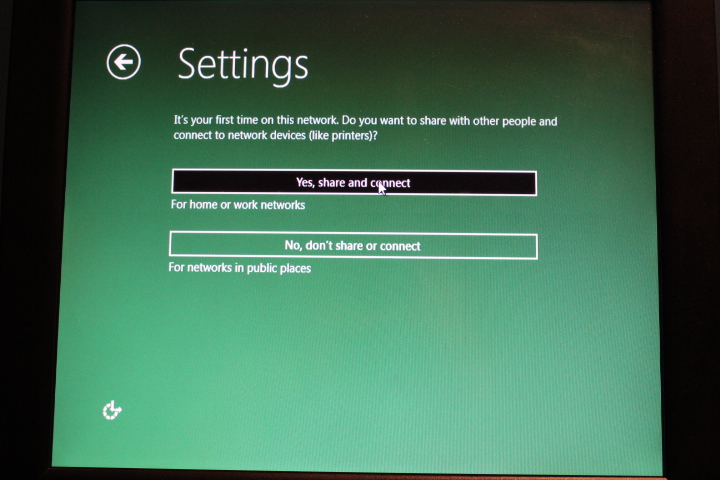
Seterusnya Windows 8 pemasang meminta untuk dimasukkan kes Windows Automatik update , perkakasan pemandu , dan data peranti dan aplikasi , Penapis SmartScreen dan tetapan .
Hidupkan semua di atas , dan klik NEXT .
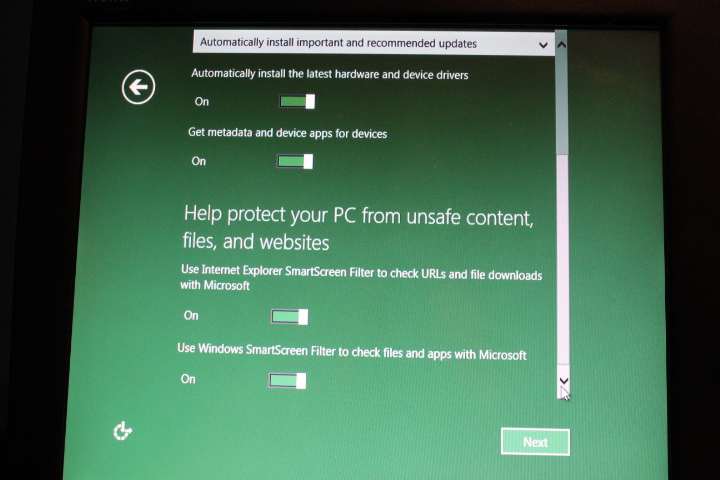
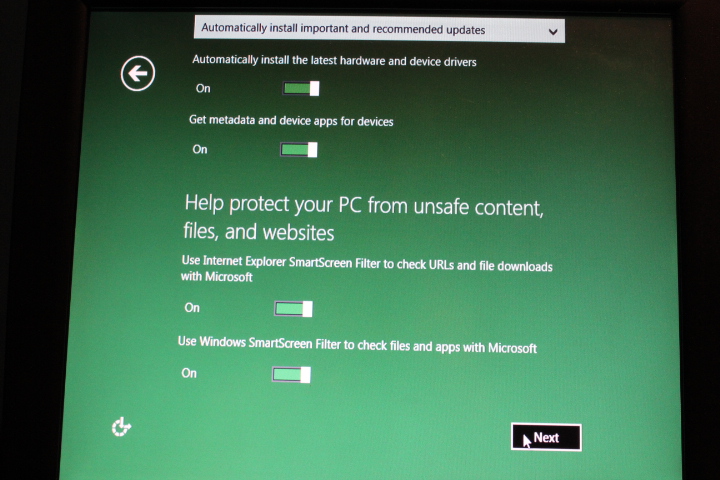
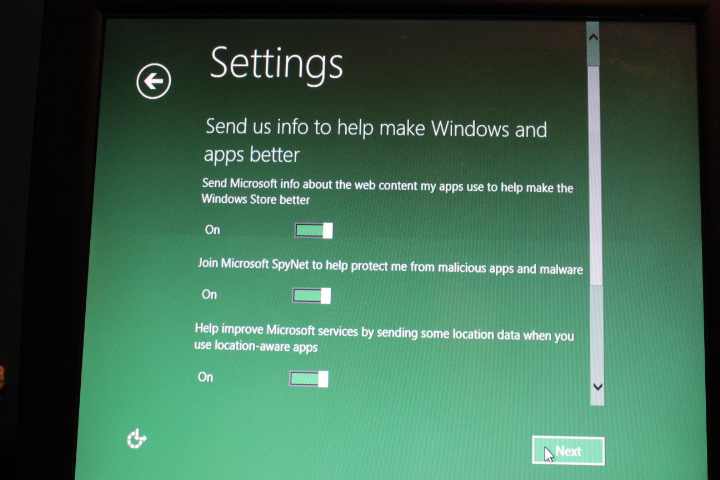
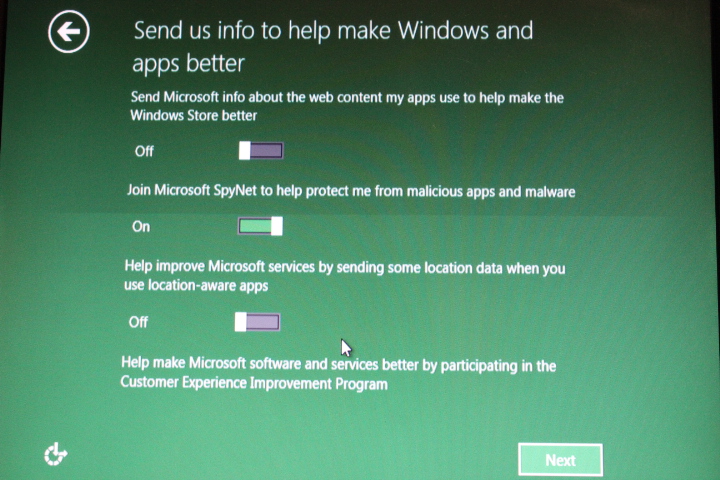
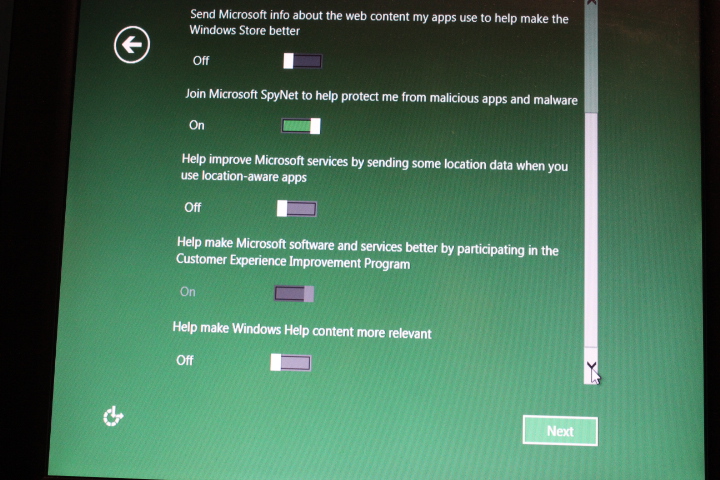
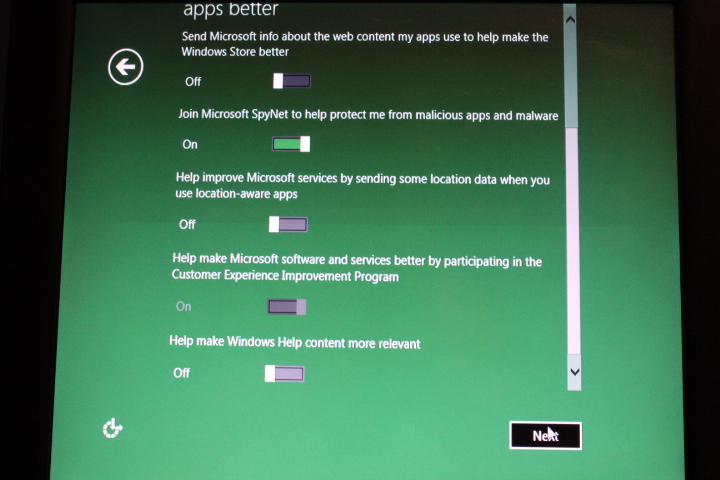
Skrin berikutnya adalah kelulusan untuk menghantar maklumat data dalam usaha untuk memperbaiki sistem –
Ini adalah di mana kita tidak bersetuju pada apa-apa kecuali semua pilihan) dan tekan butang NEXT .
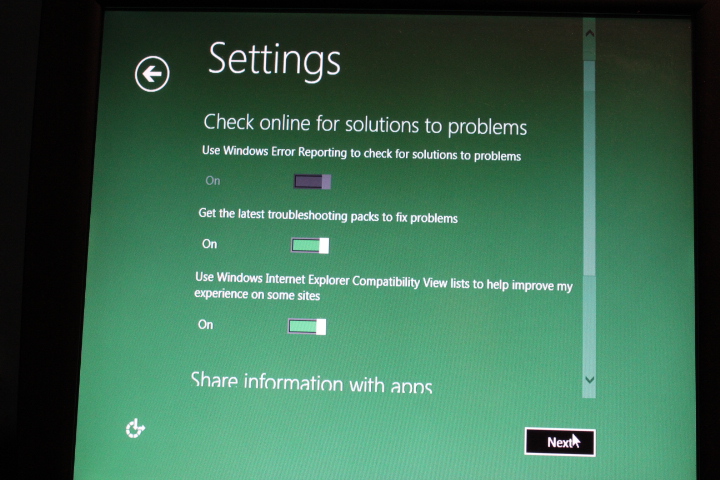
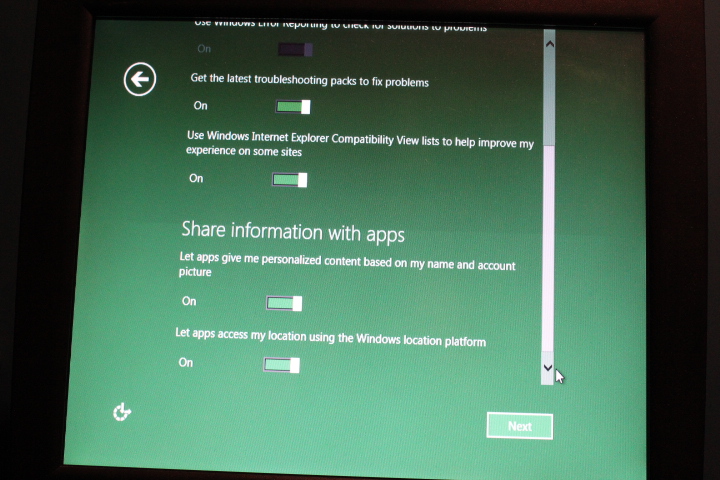
Skrin berikutnya adalah pilihan penyelesaian masalah di Internet , memuat turun patch terbaru bagi sistem kesilapan betul , Menetapkan pandangan keserasian Internet Explorer , menetapkan konteks untuk pengguna ' ; s individu , semak lokasi .
Kita meninggalkan segala-galanya di sini secara lalai kerana ia adalah (ON) dan tekan butang Berikutnya .
Maka kita akan mendapat permintaan untuk memasukkan alamat e-mel untuk Windows Live ID . Pilih yang tidak mahu untuk log masuk dengan cara ini .
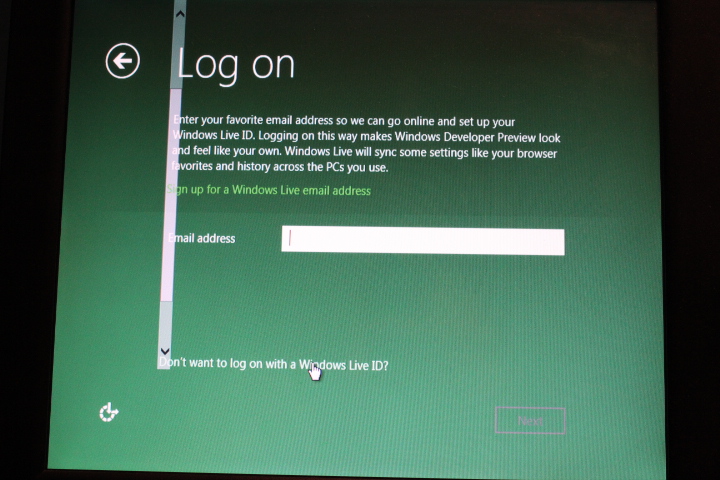
Pada skrin seterusnya , Microsoft cuba untuk meyakinkan kita sekali lagi untuk Windows Live ID , Walau bagaimanapun , kita pilih menekan akaun tempatan (Akaun Tempatan) .
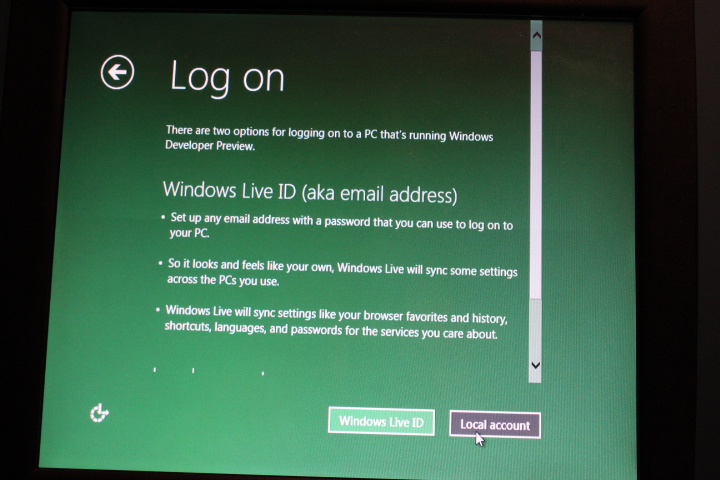
Muncul pada skrin dengan nama pengguna anda , bidang , masukkan kata laluan dan mengesahkan pemulihan kata laluan dan bidang .
Semua medan mesti disiapkan supaya kita boleh meneruskan lagi dengan mengklik pada butang NEXT .
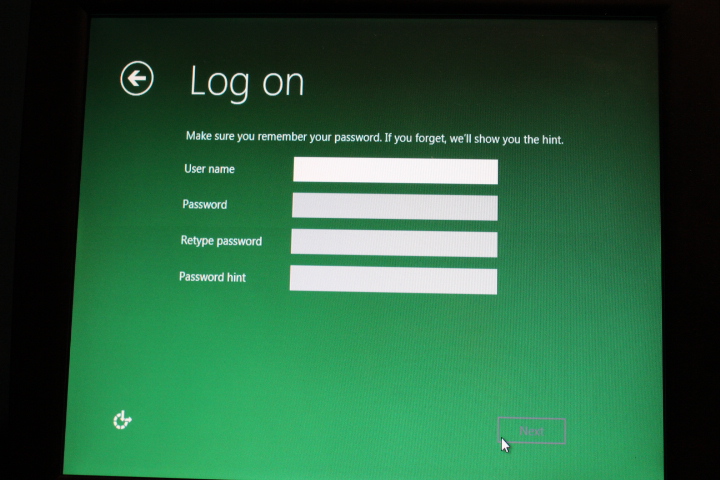
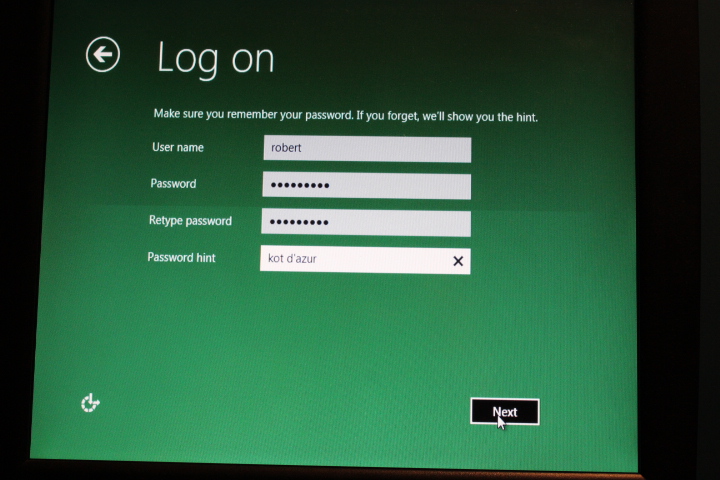
Kemudian ditetapkan secara automatik profil , yang mencipta .
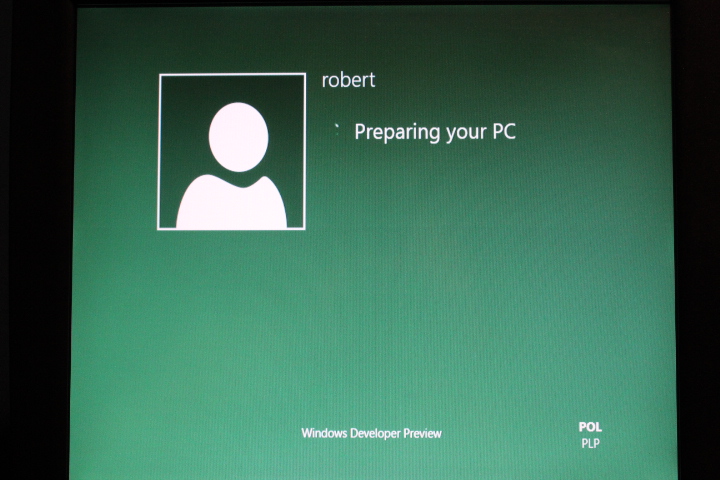
Pada akhir skrin permulaan muncul Windows 8 (pemasangan keseluruhan mengambil masa kira-kira 40 minit yang adalah hasil yang agak baik) .
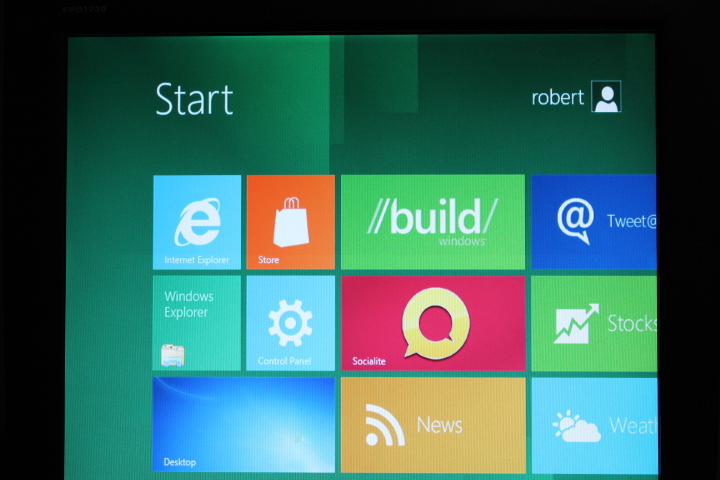
Skrin adalah agak mentah sebagai Microsft produk . Tiada butang kecil , menu , ” Shadows ” yang merupakan satu langkah yang jelas ke hadapan , berkenaan kebolehbacaan skrin terutama dalam touchscreens kecil .
Keseluruhan pemasangan boleh dijalankan menggunakan skrin sentuh , selain memasukkan nama komputer dan pengguna parameter .
Untuk mengejutkan kami , tetapan rangkaian pemasang automatik betul dipilih , membenarkan akses serta-merta ke internet tanpa apa-apa perubahan konfigurasi .
Malah pemilihan automatik DNS berfungsi dengan betul berbanding dengan sistem sebelumnya .
Control Panel adalah serupa dengan versi Windows yang lebih awal .
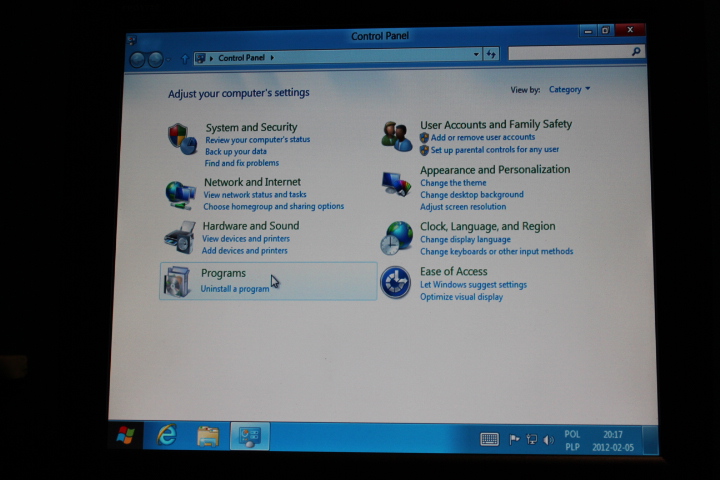
Malangnya , lapisan sentuhan kita pada skrin tidak membenarkan operasi normal (memerlukan penentukuran atau memasang pemandu baru) .
Isi Control Panel tidak berbeza dengan ketara daripada Windows 7 off objek yang sedikit lebih besar daripada tujuh .
Yang pertama pergi penutupan normal betul , Walau bagaimanapun , komputer tergantung pada permulaan pada skrin utama (Pemaju preview) walaupun tidak mengubah apa-apa dalam konfigurasi Windows .
Melumpuhkan butang suis masa kedua menyebabkan kes but betul tentang kemaskini dan pemasangan , yang mempunyai komputer yang sama boleh memuat turun .
Malangnya , semua konfigurasi pemuat but sebelumnya hilang dari pandangan sekurang-kurangnya .
Bagi sistem yang perlu dikemaskini meninggalkan ia dihidupkan untuk beberapa , beberapa jam dan kembali esok untuk menguji .
Konfigurasi asas bagi rangkaian dan perkongsian: